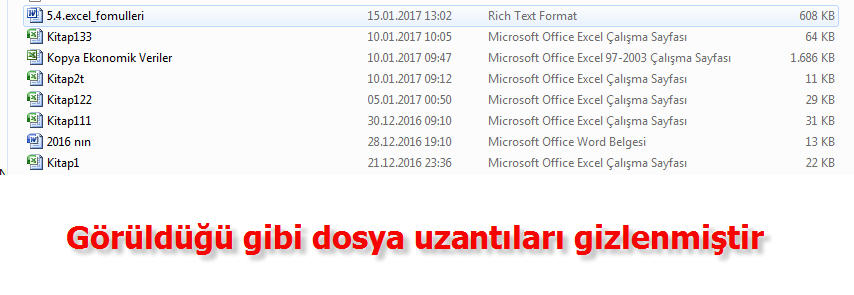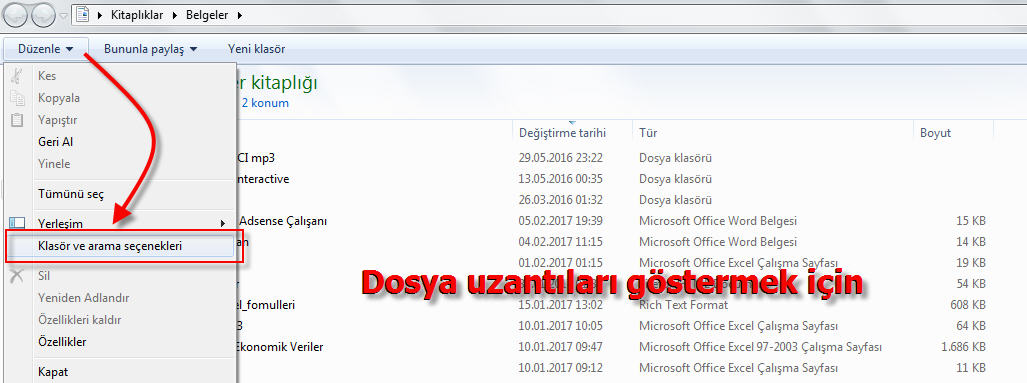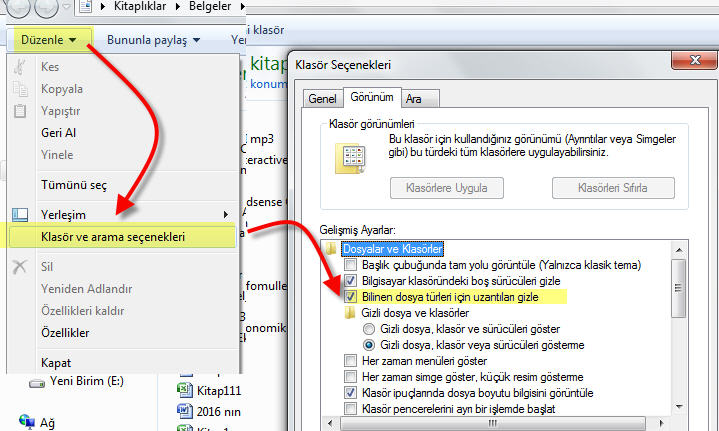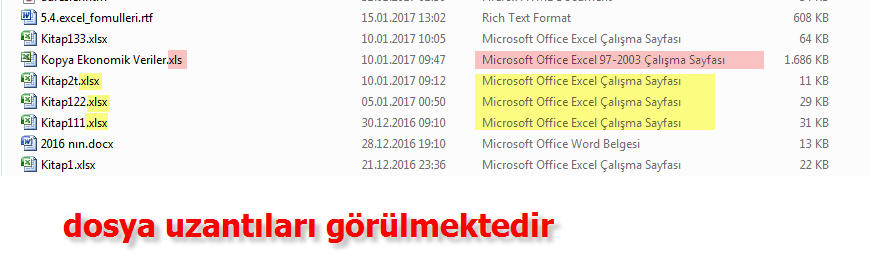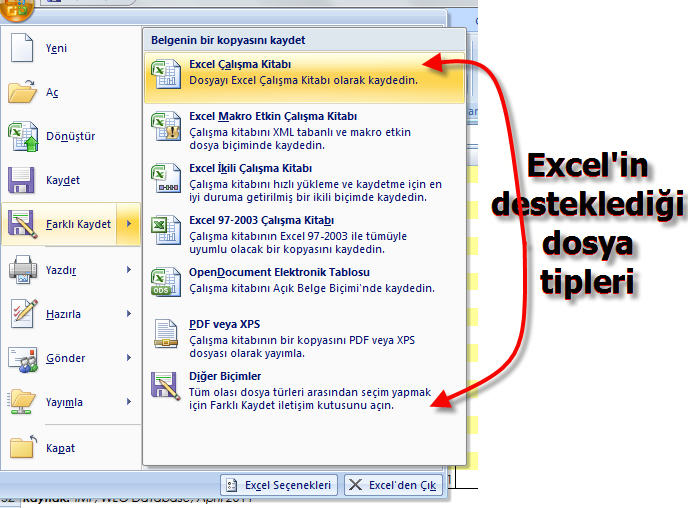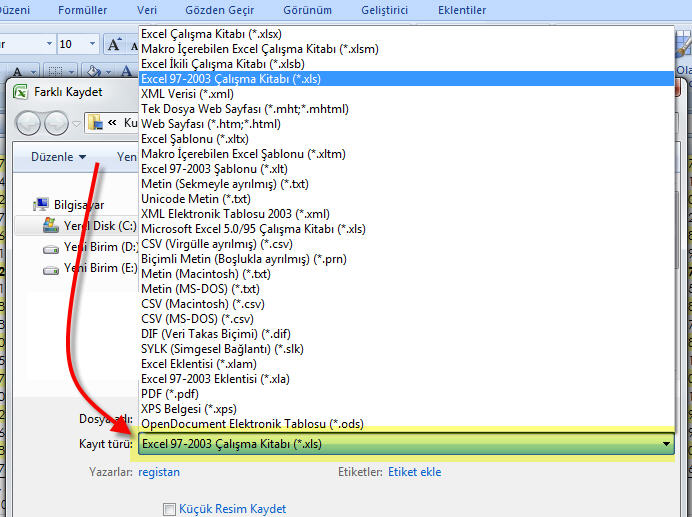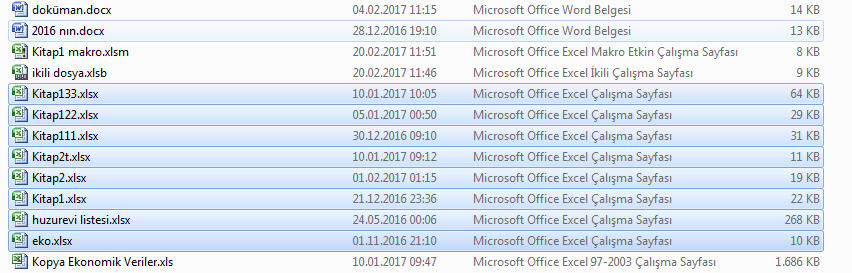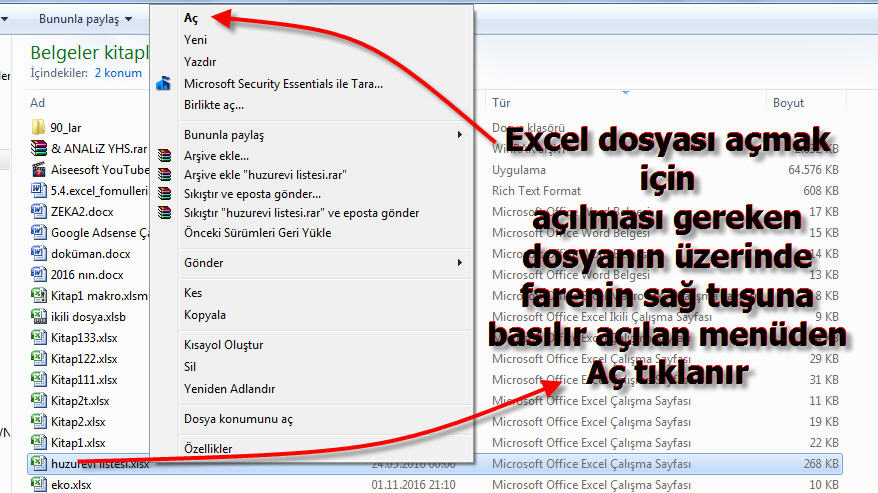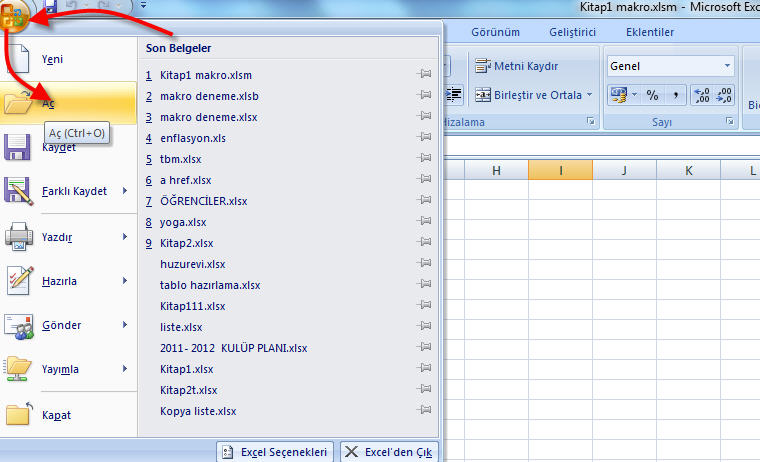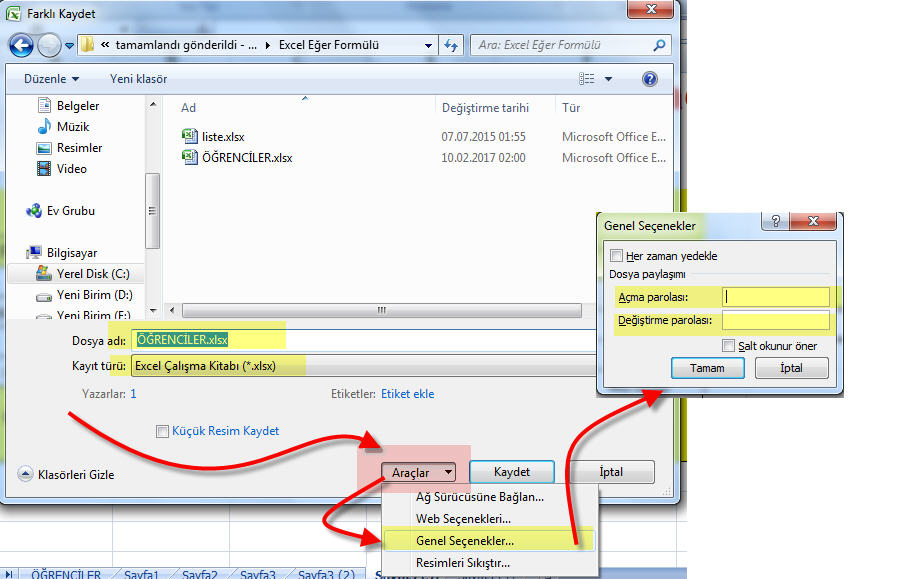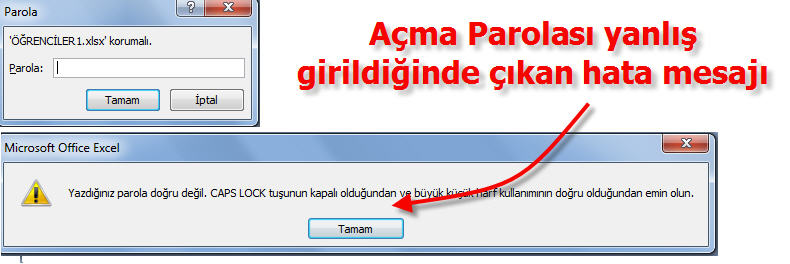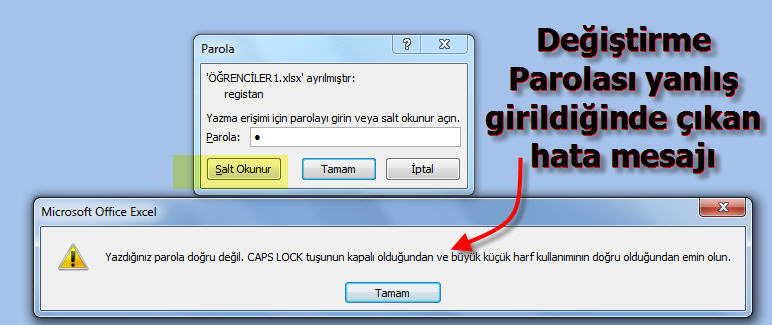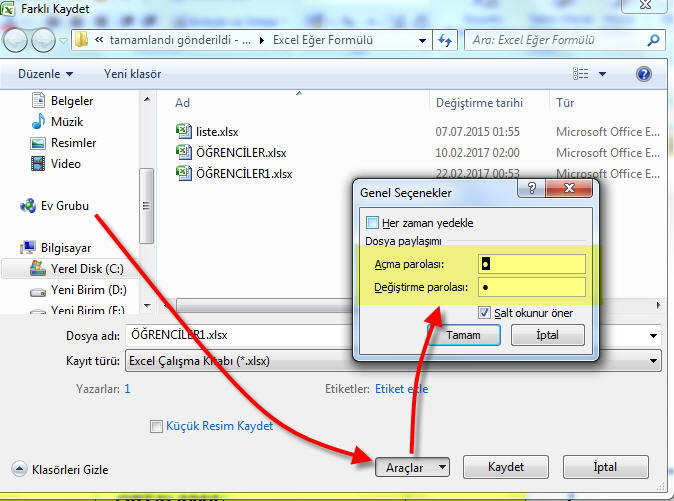Excel ile gelir tablosu hazırlamak için bilmeniz gerekenlerin başında tablo hazırlamada belirli standartların olduğunun bilinmesidir. Gelir tablosu da dahil olmak üzere finansal tablolarını Türkiye Muhasebe Standartlarına (TMS) göre düzenlemek zorunda olan şirketler bu standartlara uyarak tablolarını hazırlarlar. Bu standartların belirlenmesinin amacı finansal tablolar aracılığıyla ilgililere sunduğu bilgilerin gerçeğe ve ihtiyaca uygunluğunu, karşılaştırılabilirliğini, doğrulanabilirliğini ve anlaşılabilirliğini arttırmak, finansal tablolarının yeknesak olmasını sağlamak ve denetimini kolaylaştırmaktır.

İş hayatının vazgeçilmez programlarından birisi olan Excel ile her türlü tablo hazırlamak mümkündür. Yukarıdaki resimde de görüldüğü gibi basit şekilde hazırlanmış gelir tablosu görülmektedir.
Excel’de Hazırlanmış Tablolar
Excel ile ister iş hayatına yönelik isterse şahsi kullanımlara yönelik her türlü tablo hazırlamak mümkündür. Excel programı hesap işlemleri için geliştirilmiş programların en kapsamlılarından birisidir. Öyle olduğu için her çeşit tabloyu hazırlamak için gerekli olacak bütün özellik Excel içinde mevcuttur.
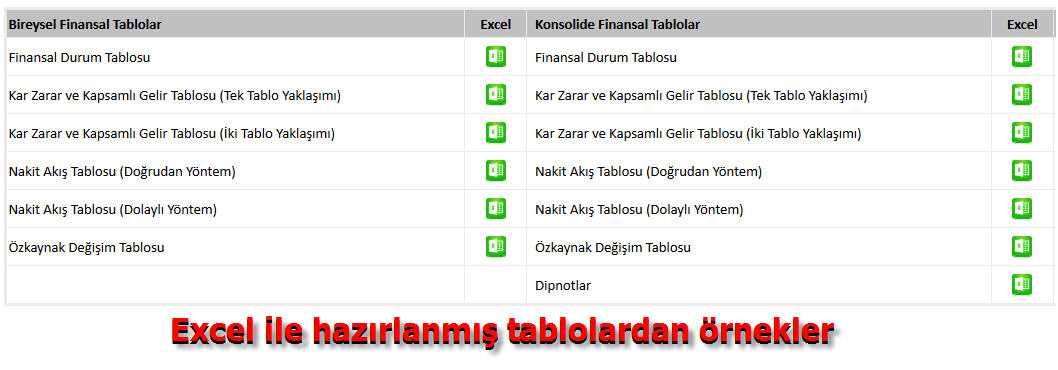
Yukarıda da görüldüğü gibi iş hayatında sıklıkla hazırlanan ve finansal tablolardan birkaç tanesi görülüyor. Finansal Durum Tablosu başta olmak üzere Özkaynak Değişik Tablosuna kadar her türlü tabloyu Excel ile hazırlamak ve gerekli raporları çıkarmak mümkündür.
Gelir Tablosu Excel
Excel ile gelir tablosu hazırlamadan önce elimizde olan ve tablomuzda kullanacağımız verileri belirlemememiz gerekiyor. Excel ile gelir tablosu nasıl hazırlanır onu biraz inceleyelim. Gelir tablosunda bulunması gereken ana başlıkları muhasebe standartlarına göre tek tek yazmamız gerekiyor.

Yukarıdaki örneğimizdeki gösterilen Excel çalışmasında gelir tablosunda olması gereken bütün kalemler tek tek yazılmıştır.
Bunlar;
- A-BRÜT SATIŞLAR
- B-SATIŞ İNDİRİMLERİ ( - )
- C-NET SATIŞLAR
- D-SATIŞLARIN MALİYETİ ( - )
- E-FAALİYET GİDERLERİ
· F-DİĞER FAALİYETLERDEN OLAĞAN GELİR VE KARLAR
· G-DİĞER FAAL. OLAĞAN GİDER VE ZARARLAR(-)
- H-FİNANSMAN GİDERLERİ ( - )
- I-OLAĞAN DIŞI GELİR VE KARLAR
· J-OLAĞANDIŞI GİDER VE ZARARLAR ( - )
· K-DÖNEM KARI VERGİ VE DİĞER YASAL YÜK. KARŞ.(-)
DÖNEM KARI VEYA ZARARI
Gelir Tablosunda olması gereken ana kalemler bunlar. Her kalem kendi altında birkaç kalemden oluşmaktadır. Örneğin Brüt satışlar (Yurt içi Satışları ve Yurt Dışı Satışları) adı altında iki kalemden oluşmaktadır.

Yazılan her kalemin altında o kalemi ilgilendiren veriler olduğunu yukarıda görüyoruz. Her kalem alt kalemlerinin toplanması ile oluşuyor. Brüt Satışların toplamının yazıldığı C8 hücresi C9 ve C10 hücrelerinin toplanması ile bulunuyor. Formül olarak =TOPLA(C9:C11) kullanılmıştır. Aynı sisteme göre diğer kalemlerinde sonuçlarını bulan formüller yazılmalıdır.

Finansal tablolardan birisi olan Gelir Tablosunun Excel ile hazırlanmış haline küçük bir örnek yukarıda mevcuttur. Görüleceği gibi bütün veriler girildikten sonra Dönem karı ve zararı otomatik olarak hesaplanmaktadır.
Dönem Kar ve Zararını bulmak için kullanılan formül
D57 hücresine yazılan =(((((((D8-D12)-D17)-D23)+D28)-D39)-D46)+D50)-D53 şeklinde bir formüldür.
Gelir Tablosu Örneği
Bir iş yaparken daha önce bu işlem nasıl yapılmış diye örnekleri incelemek yapılacak işlemin daha güzel ve kaliteli olmasını sağlar. Bu nedenden dolayı hiç gelir tablosu hazırlamamışsanız öncelikli olarak Gelir tablosu örneklerini inceleyerek nasıl yapıldığını görmeniz gerekiyor. Ondan sonra kendinize ait gelir tablosunu kolayca hazırlayabilirsiniz.
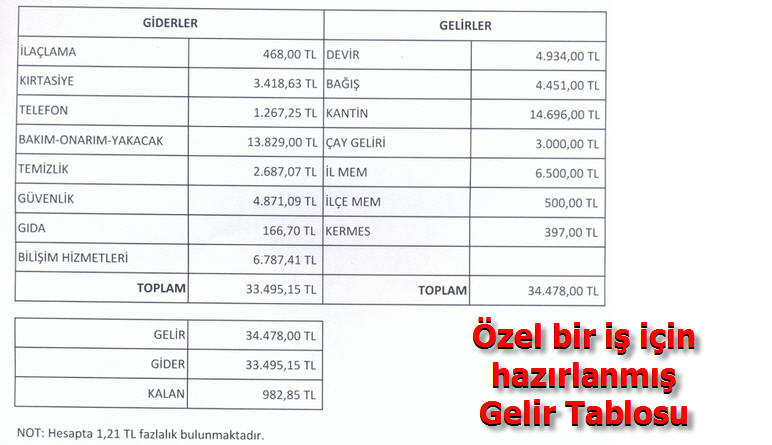
Yukarıdaki gelir tablosu örneği özel bir iş için hazırlanmış resmi mahiyeti olmayan gelir tablosu örneklerinden birisidir. Sol tarafa giderler sağ tarafa gelirler kayıt edilmiş en son gelir gider farkı hesaplanmış bir tablodur.
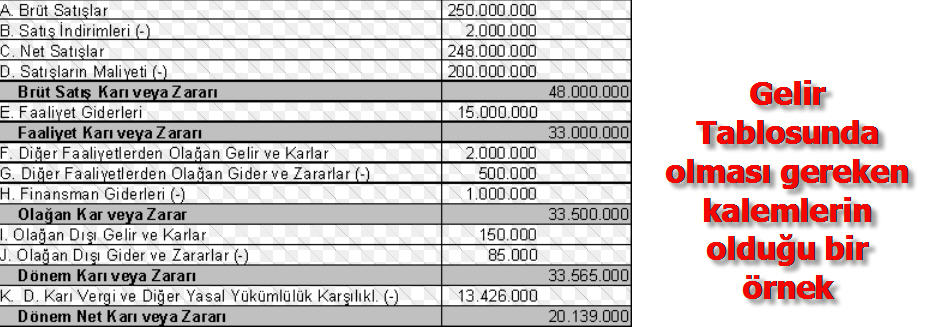
Yukarıdaki örnekte ise bir işletmede hazırlanan Gelir tablosu örneği görülmektedir. Bu tabloda gelir tablosunda olması gereken bütün kalemler görülüyor en sonda Dönem Net Karı veya Zararı gözüküyor.
Gelir Tablosu Excel Nedir?
Gelir tablosu , işletmenin belirli bir dönemde elde ettiği tüm gelirler ile bu gelirlerin elde edilmesi için katlandığı giderleri ve bunların sonucunda oluşan kar veya zararı gösteren bir mali tablolardır. Her türlü tablo Excel ile rahatlıkla hazırlanabilir.
Gelir Tablosu Hazırlama
Gelir tablosu başta olmak üzere bütün tablolar Excel ile rahatlıkla hazırlayabilirsiniz. Excel ile gelir tablosu hazırlamak birkaç dakikanızı alacaktır. Excel ile gelir tablosu hazırlamak içinde çok formül ve fonksiyon bilmenize gerek yoktur.

Her kalemi kendi içerisinde bir işlem olarak kabul ederseniz Diğer Faaliyetlerden Olağan Gelir ve Karlar altındaki kalemler toplanarak oluşturulmuştur.
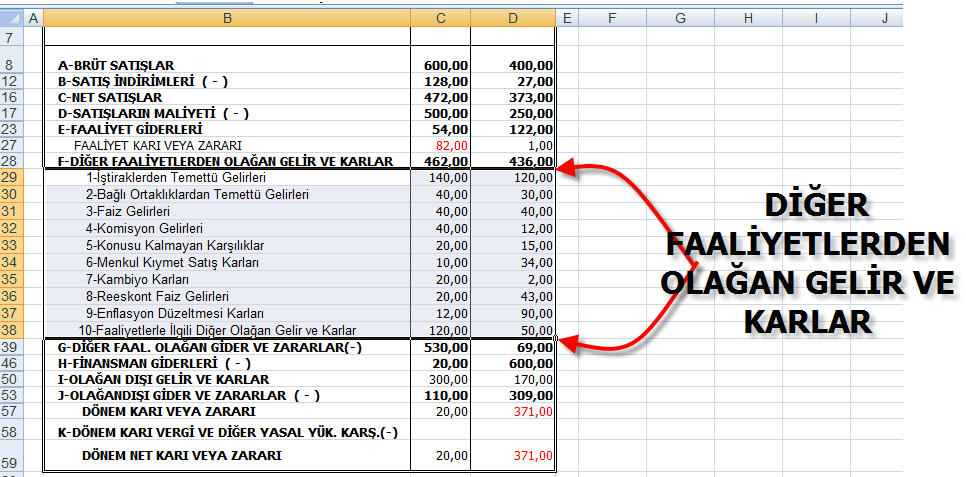
Yukarıda da görüldüğü gibi gizlenen satırlar açıldığında her bölüm kendi alt bölümlerinden oluşmaktadır. Bu bölümleri siz istediğiniz gibi gösterip ya da gizleye bilirsiniz. Yeter ki gelir tablosunda olması gereken bilgilerin bulunsun.

Yukarıdaki resimde de görüldüğü gibi bütün alt kalemler gizlenmiştir. Gelir tablosu 14 madde den oluşmaktadır.
Her kalem kendisinin altında bulunan alt kalemlerin toplanması ile bulunmaktadır. En son kar ve zarar rakamı ise bütün gelirlerden giderlerin çıkarılması ile bulunuyor.
Gelir Tablosu Excel Formatı
İnternet de biraz araştırma yapınca çok farklı şekillerde gelir tablosu hazırlanmış olduğunu görürsünüz. Buradan indirdiğiniz kullanabileceğiniz gibi küçük değişiklikler ile kendinize uyarlayabilirsiniz.
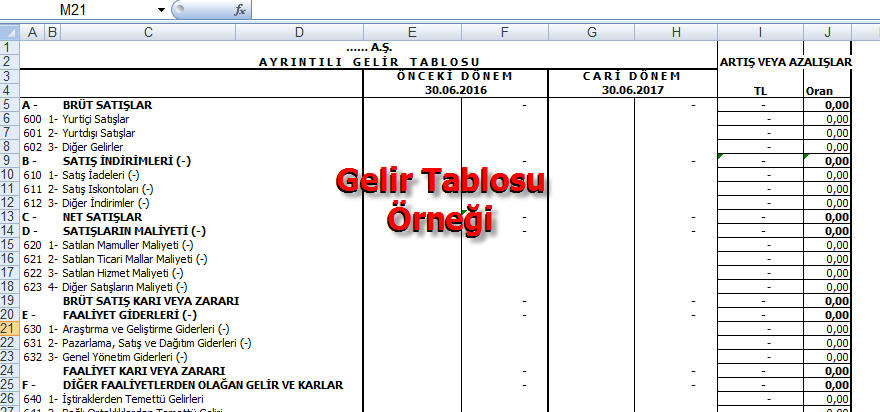

Yukarıdaki resimlerde de görüldüğü gibi farklı tiplerde Gelir tablosu hazırlamak mümkündür. Gelir tablosu hazırlarken dikkat edilmesi gereken tek şey olması gereken kalemlerin yerli yerinde olmasıdır. Muhasebe standartlarına göre hazırlanacak bütün gelir vergisi tabloları aynı maddeleri içermelidir buna dikkat ettikten sonra her türlü şablonu kullanabilirsiniz.
Gelir Tablosu Excel Formüllü
Gelir tablosu hazırlar iken fazla formül kullanmaya gerek yoktur. Yukarıdaki örnekler tablolarda da görüldüğü gibi TOPLA() formülü ve çıkarma işlemlerinden başka formül kullanılmamaktadır.
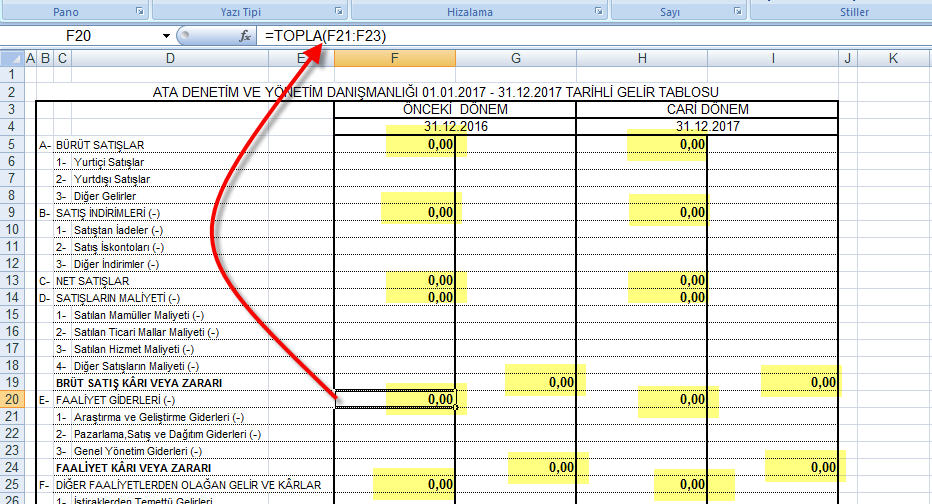
Yukarıdaki resimde görülen Gelir Tablosunda renklendirilmiş alanlarda gerekli formüller yazılmıştır. Yazılan formüllerden bir tanesi =TOPLA(F21:F23) formülüdür. Faaliyet Giderleri rakamını bulmak için Alt kalemi olan Araştırma ve Geliştirme Giderleri(-), Pazarlama satış dağıtım giderleri() ve Genel yönetim giderleri(-) toplanarak bulunuyor.
Bilanço Excel
Bir işletmenin belli bir dönem sonunda alacak verecek durumunu, bütün mal ve para varlığını dengeli bir biçimde gösteren çizelgeye bilanço denilmektedir. Bilanço belli bir dönemi kapsamaktadır. Bilançoya bakıldığında o işletmenin genel durumu hakkında bilgi sahibi olunur. Bilanço incelemesi ile kar mı ediyor zarar mı ediyor. Ekonomik durumu nasıl gibi bütün sorulara cevap verilebilir. Excel ile bilanço hazırlamak aynı diğer tabloların hazırlanması gibidir. Hazırlaması zor değildir, kolay şekilde hazırlanabilir.
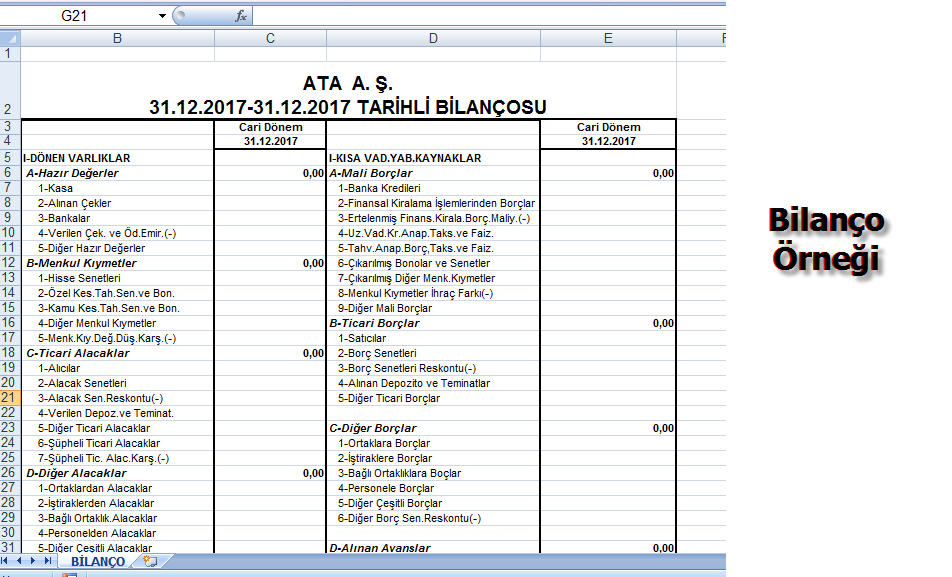
Bilanço diğer bütün tabloların hazırlanmasından sonra oluşan bir çalışmadır. O nedenle öncelikli olarak bilançoda yer alan bütün kalemlerin değerlerinin bilinmesi gerekiyor. Dengeli ve doğru bir bilanço için bu şarttır.
Ödeme Tablosu Oluşturma
Neden Ödeme tablosu oluşturma gereği duyulmaktadır. İrili ufaklı bütün işletmeler hem borçlanır hem de alacaklı olur. Borçların ve alacakların düzenli takibin yapılabilmesi için tablolar oluşturulur. Ödemelerin takibi için ödeme tablosu oluşturulup borçların aksatılmadan ödenmesi sağlanır. Ödeme tablosu hazırlamadan önce firmanın ne sıklıkla ödeme yaptığının bilinmesi gerekir.
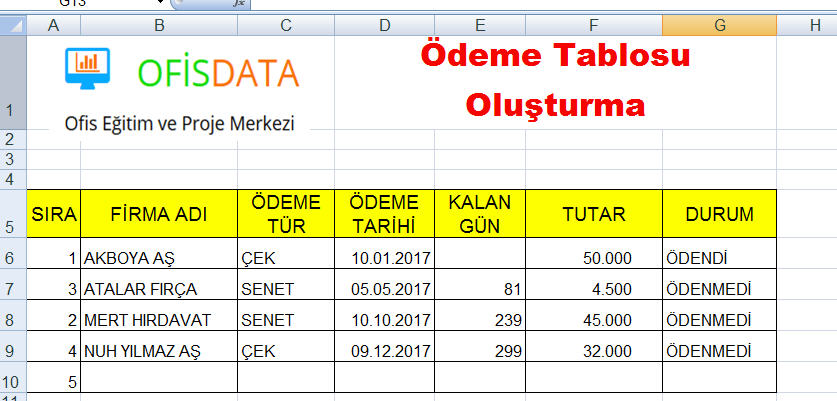
Yukarıdaki örnek bir ödeme tablosu oluşturuldu. Firma adı, Ödeme türü, Ödeme tarihi, Kalan gün, Tutar ve ödeme durumu gösterilmektedir. Ödeme tablosu bu şekilde hazırlanabilineceği gibi daha farklı şablonlarla da hazırlanabilir.
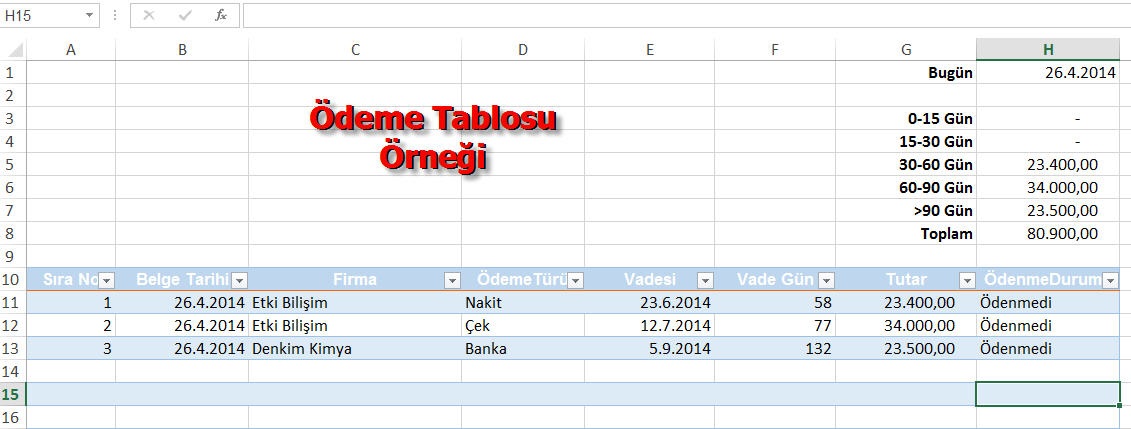
Ödeme tablosu ile ilgili çok farklı şablon kullanılabilir. Bulduğunuz ve hazırladığınız tabloları sizin işinize yarayacak şekilde düzenlemeniz için ekleme ve çıkarma yapabilirsiniz. En rahat ve kolay nasıl kullanılacaksa o şekilde hazırlamak gerekir.